
2 May, 2021
Digital Marketo to Their New Office.
Nobis eleifend option congue nihil imperdiet doming id quod mazim placerat
facer
possim assum.
Typi non
habent claritatem insitam; est usus legentis in iis qui facit eorum
claritatem.
Investigationes
demonstraverunt
lectores legere me lius quod ii legunt saepius. Claritas est etiam processus
dynamicus, qui
sequitur
mutationem consuetudium lectorum.
Nobis eleifend option conguenes.
Mauris tempor, orci id pellentesque convallis, massa mi congue eros, sed
posuere
massa nunc quis
dui.
Integer ornare varius mi, in vehicula orci scelerisque sed. Fusce a massa
nisi.
Curabitur sit
amet
suscipit nisl. Sed eget nisl laoreet, suscipit enim nec, viverra eros. Nunc
imperdiet risus
leo,
in rutrum erat dignissim id.
Ut rhoncus vestibulum facilisis. Duis et lorem vitae ligula cursus venenatis.
Class aptent
taciti sociosqu
ad litora torquent per conubia nostra, per inceptos himenaeos. Nunc vitae
nisi
tortor. Morbi
leo
nulla, posuere vel lectus a, egestas posuere lacus. Fusce eleifend hendrerit
bibendum. Morbi
nec
efficitur ex.
Mauris tempor, orci id pellentesque.
Nulla non ligula vel nisi blandit egestas vel eget leo. Praesent fringilla
dapibus dignissim.
Pellentesque
quis quam enim. Vestibulum ultrices, leo id suscipit efficitur, odio lorem
rhoncus dolor, a
facilisis
neque mi ut ex. Quisque tempor urna a nisi pretium, a pretium massa
tristique.
Nullam in
aliquam
diam. Maecenas at nibh gravida, ornare eros non, commodo ligula. Sed
efficitur
sollicitudin
auctor.
Quisque nec imperdiet purus, in ornare odio. Quisque odio felis, vestibulum
et.

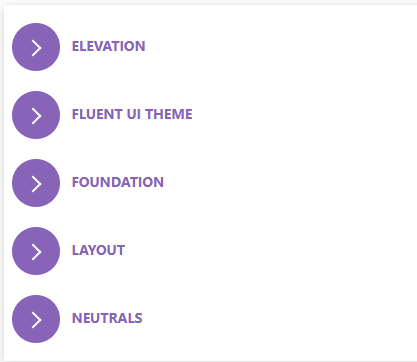
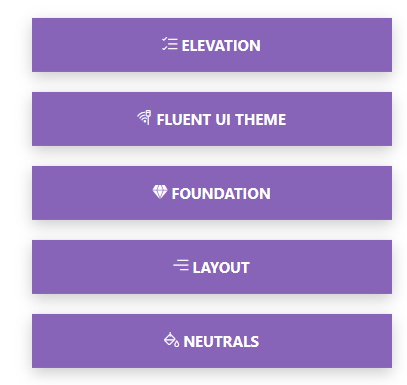
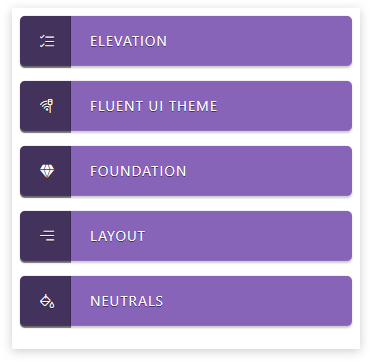
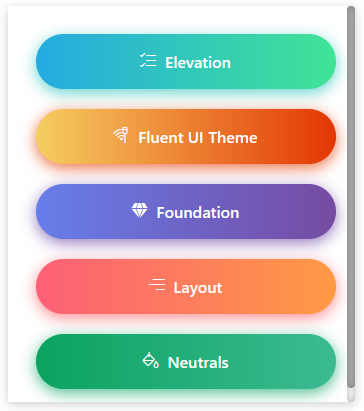
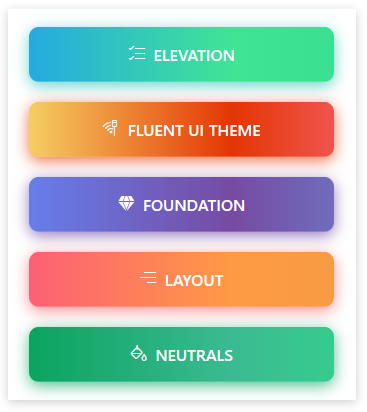
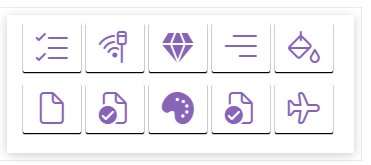
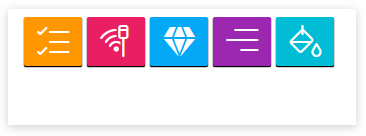
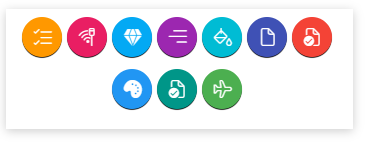
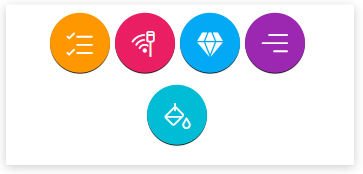
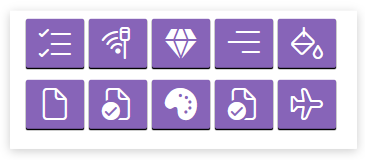
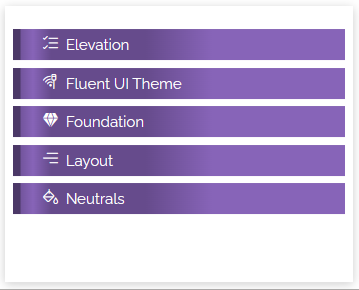
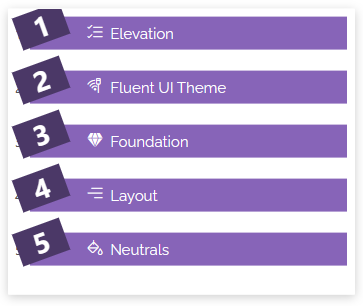
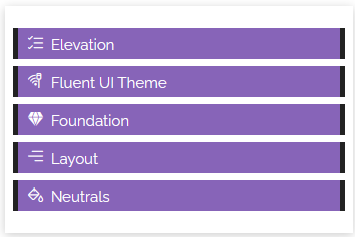
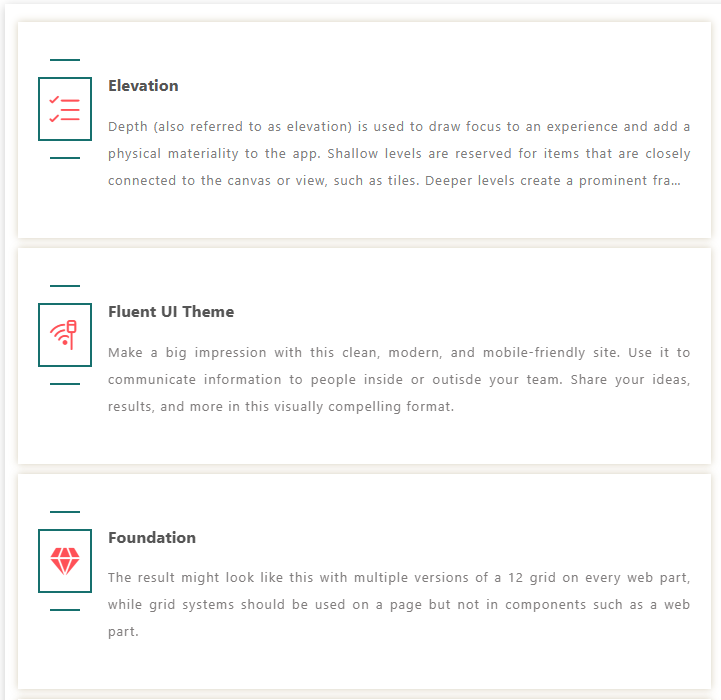
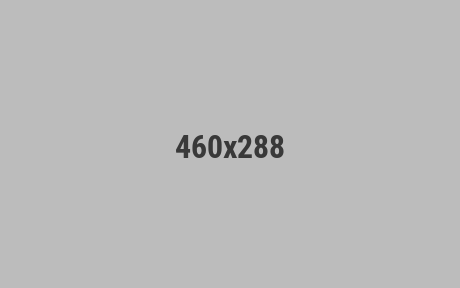
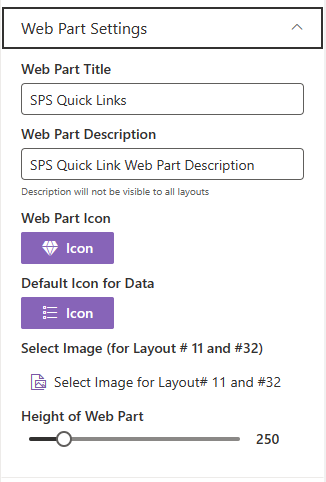
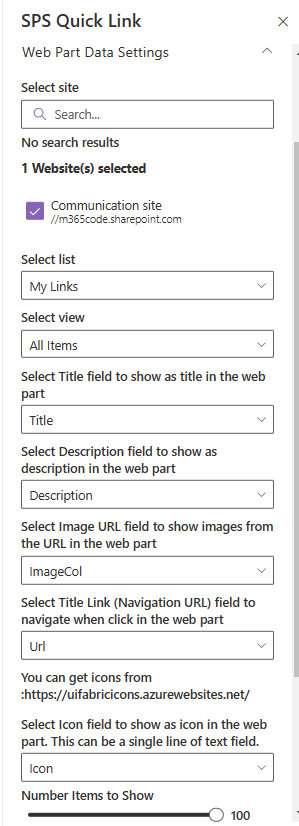
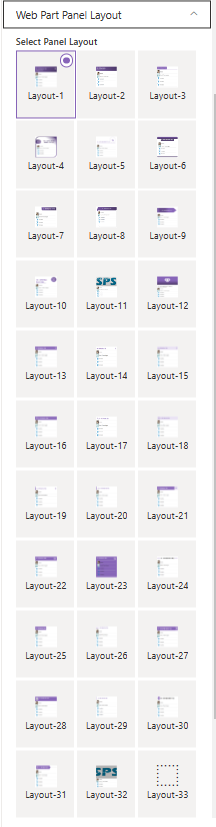
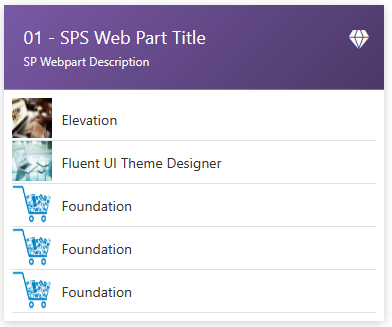
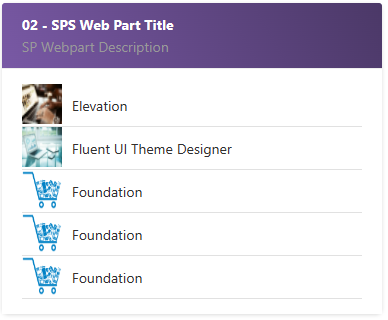
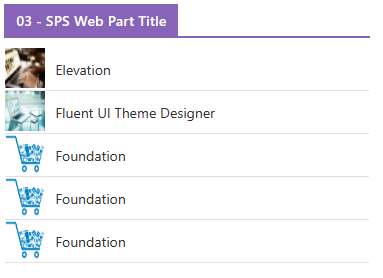
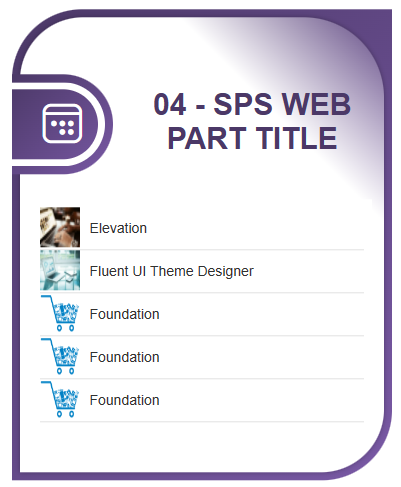
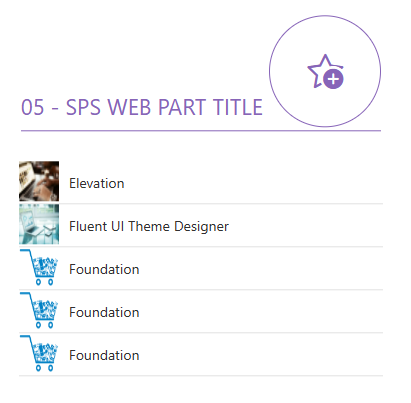
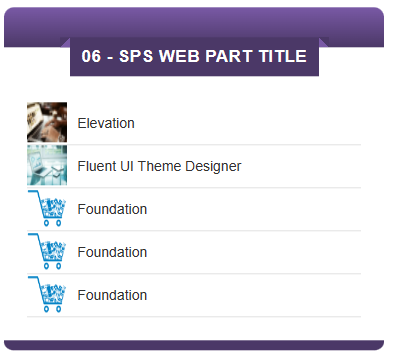
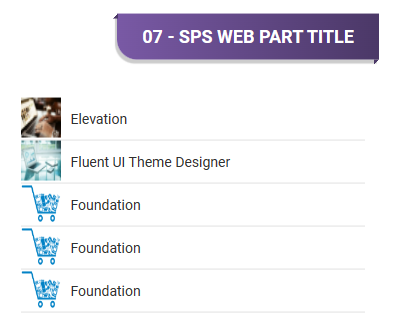
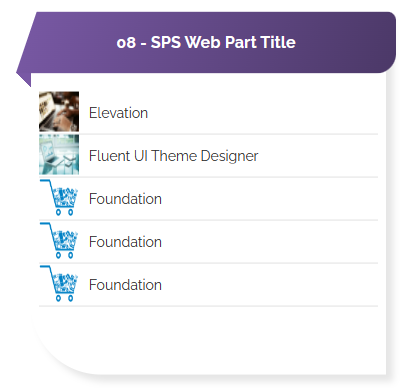
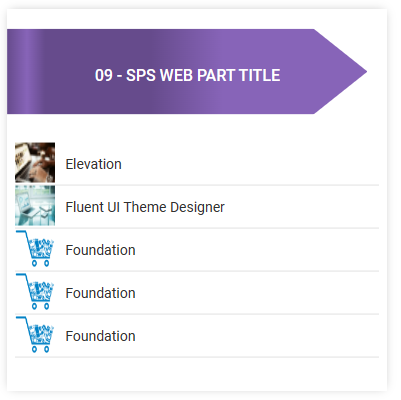
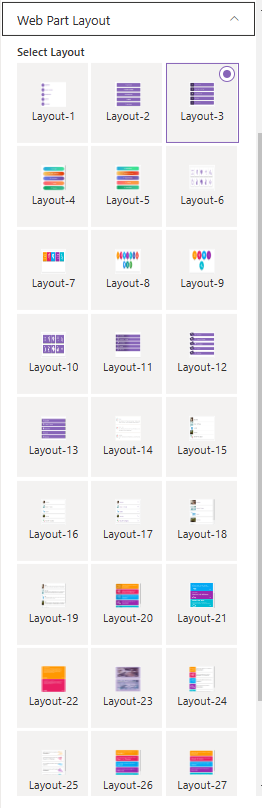
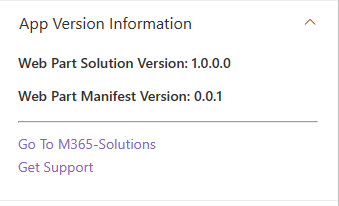
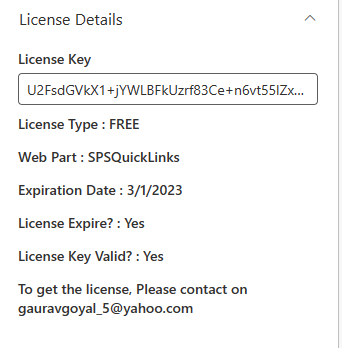

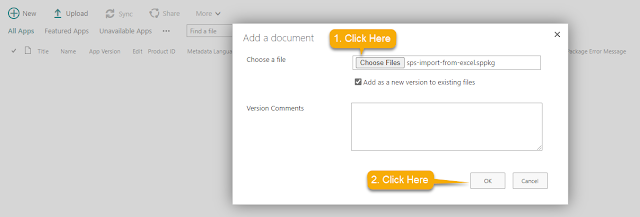
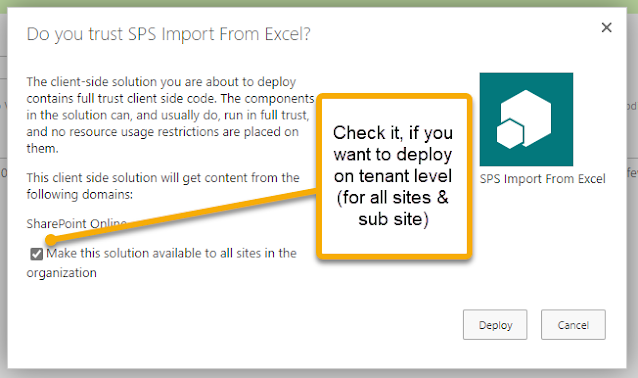

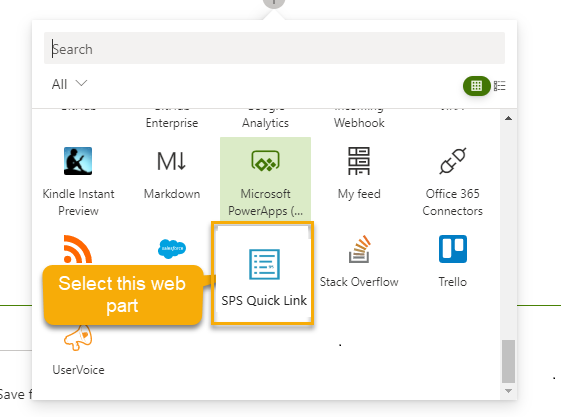
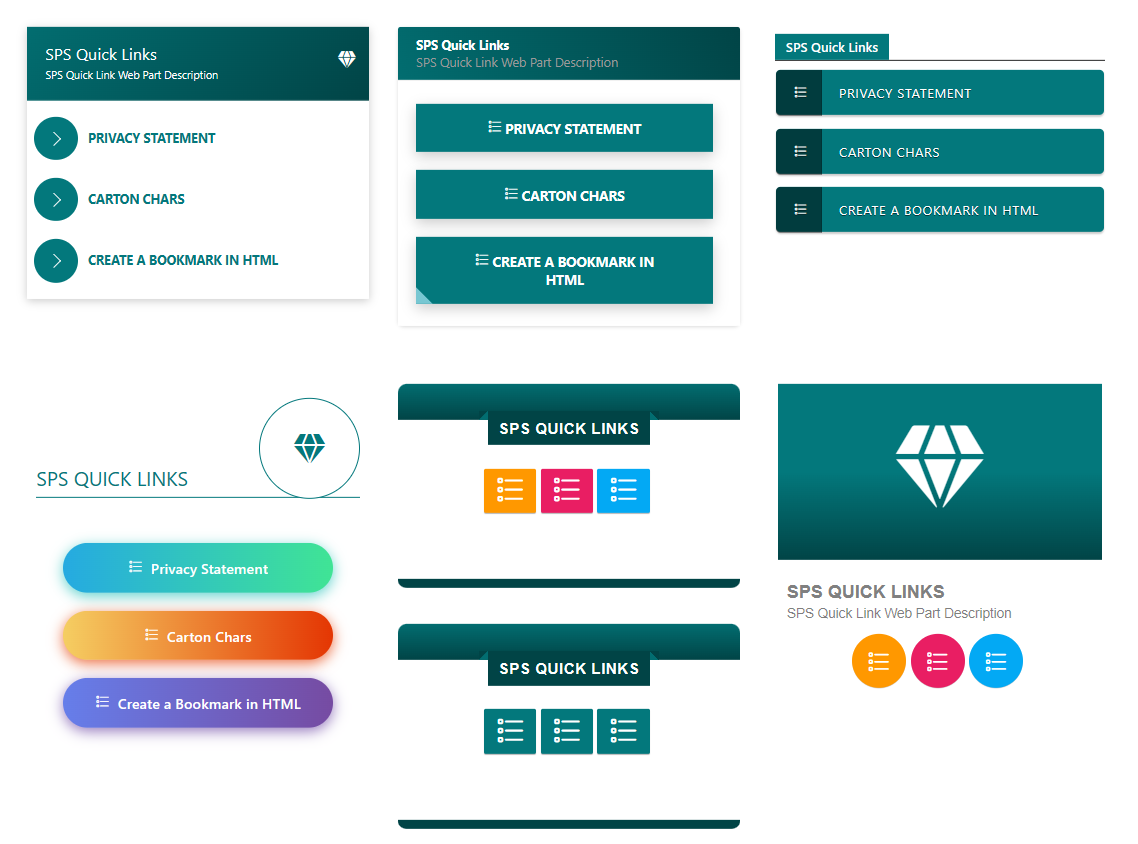
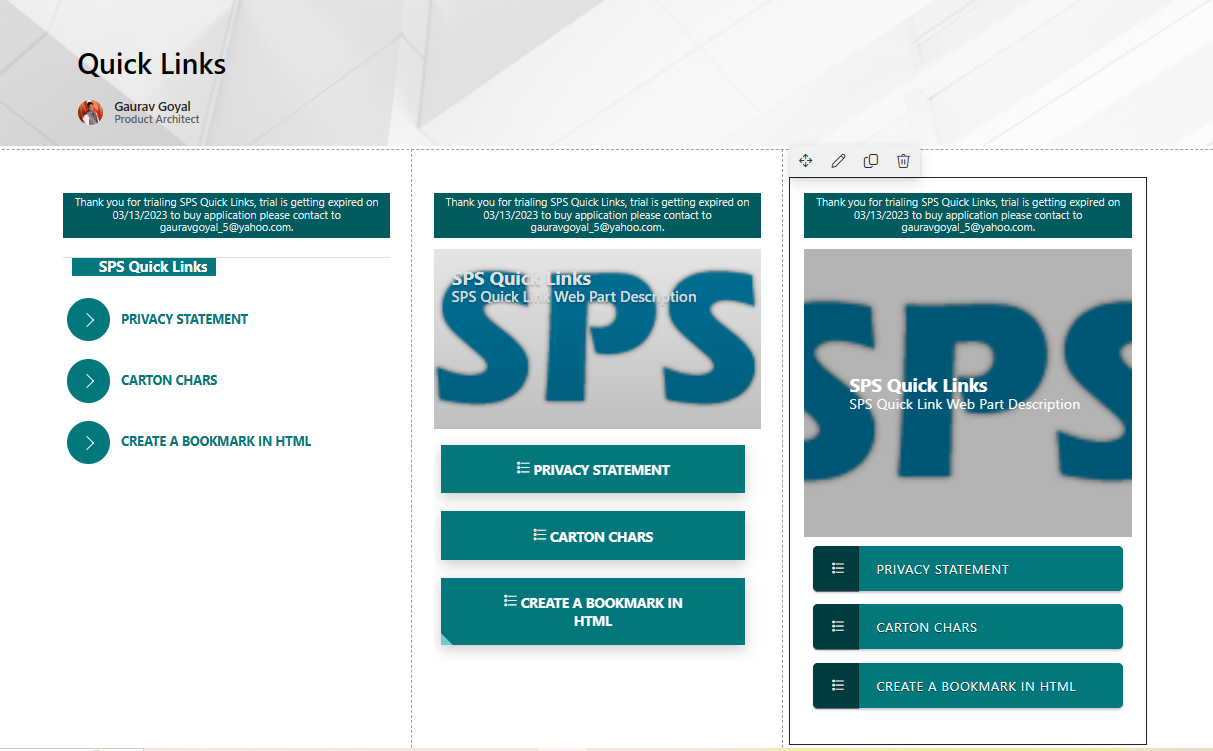
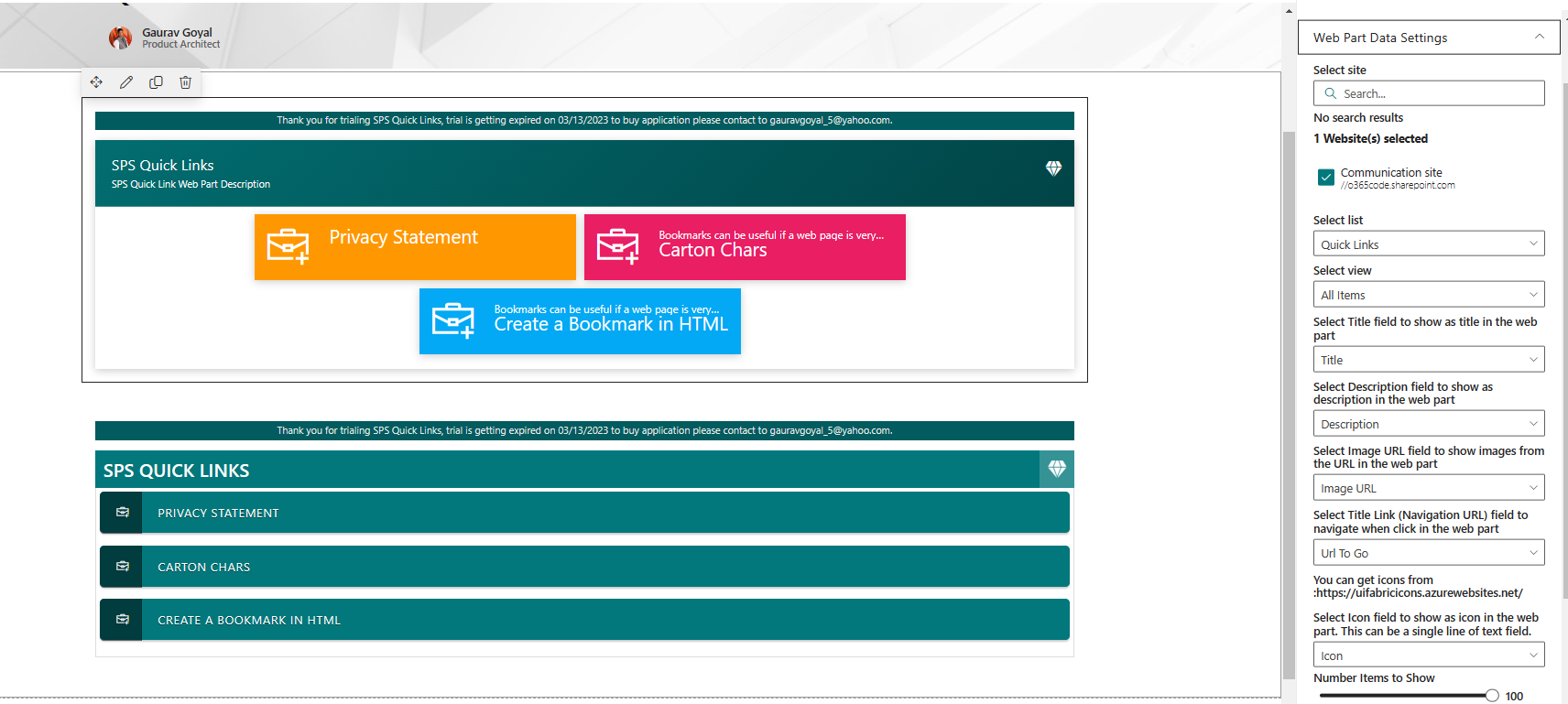
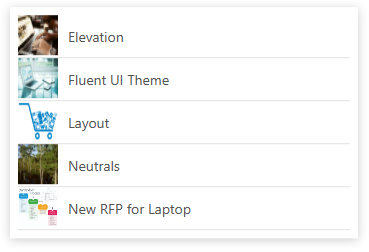
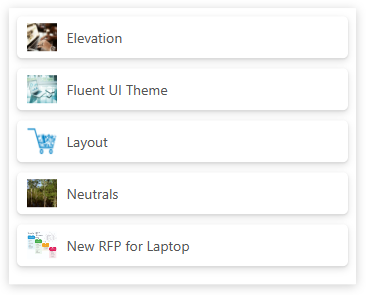
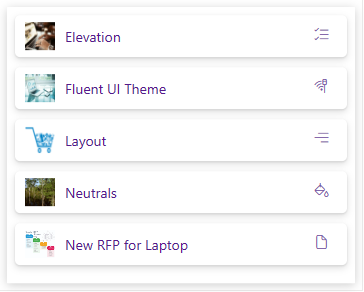
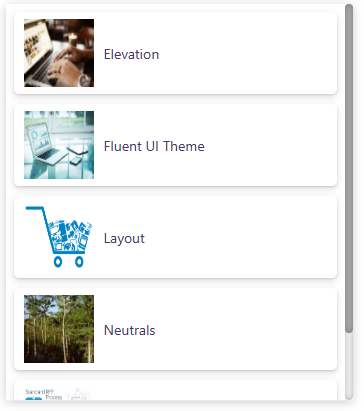
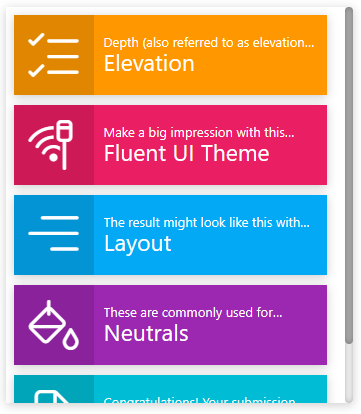
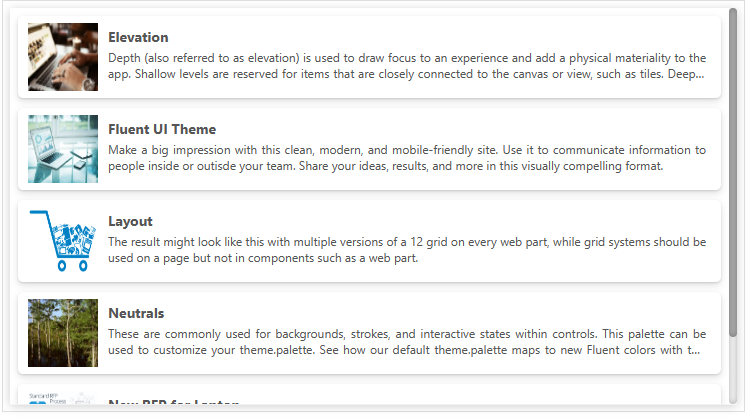
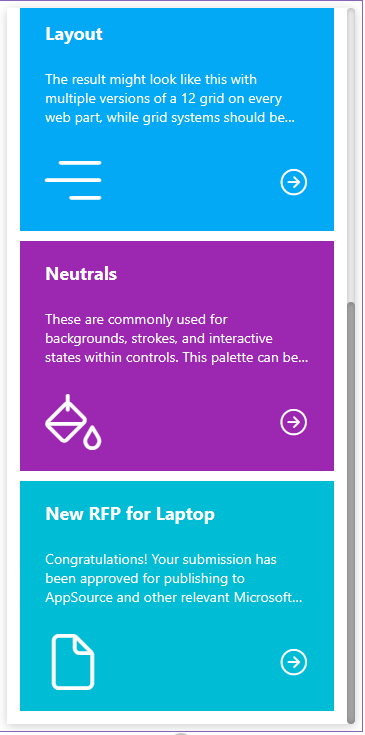
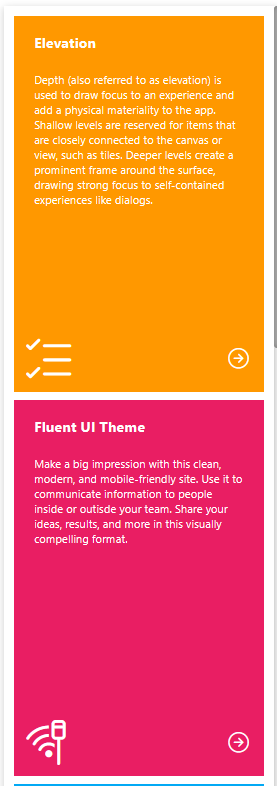
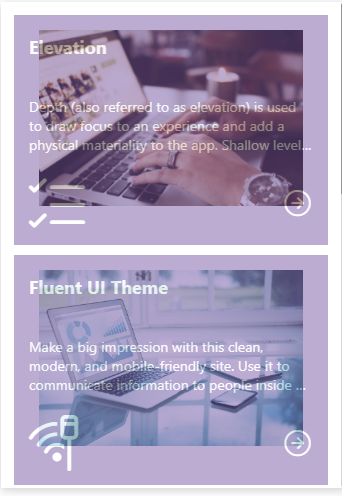
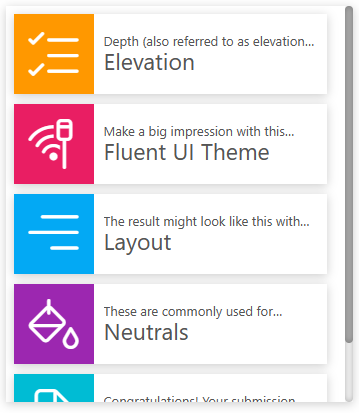
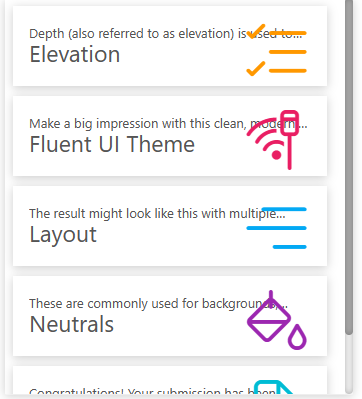
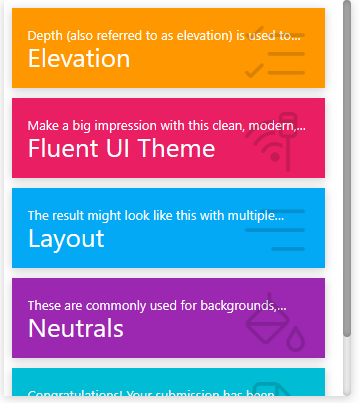
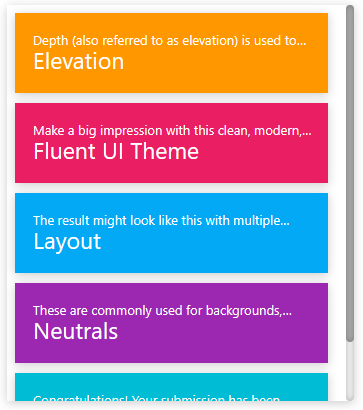


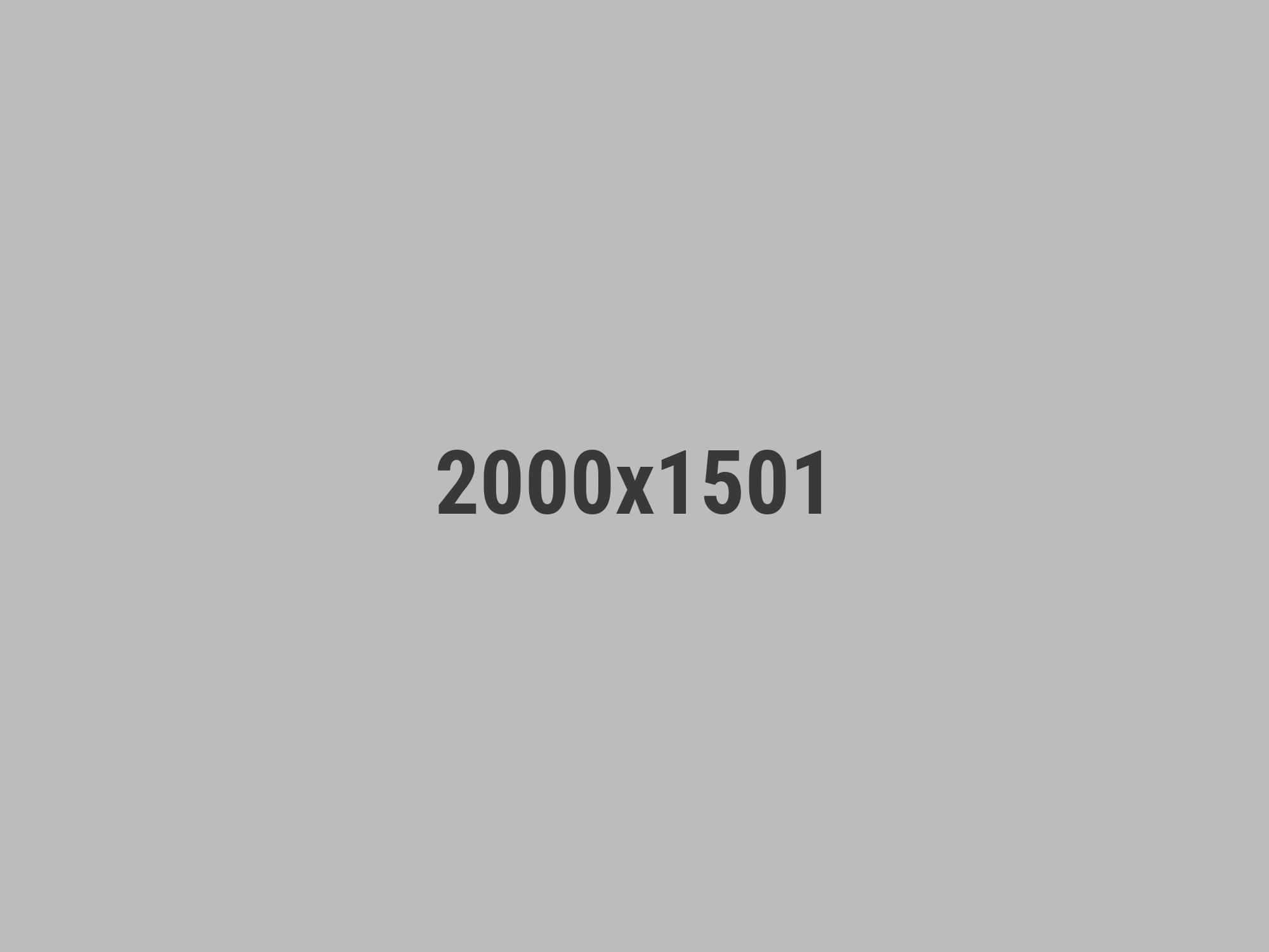
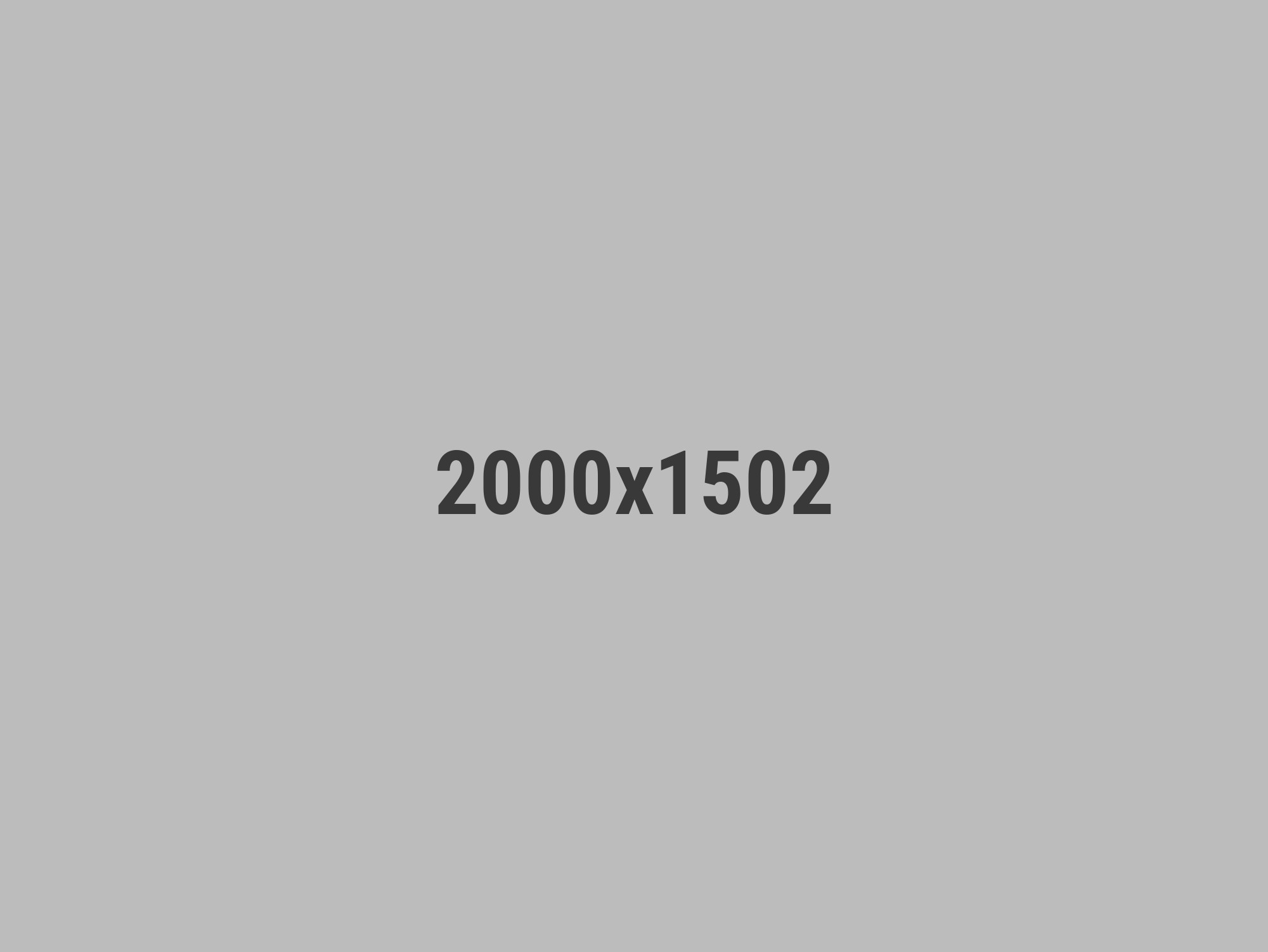
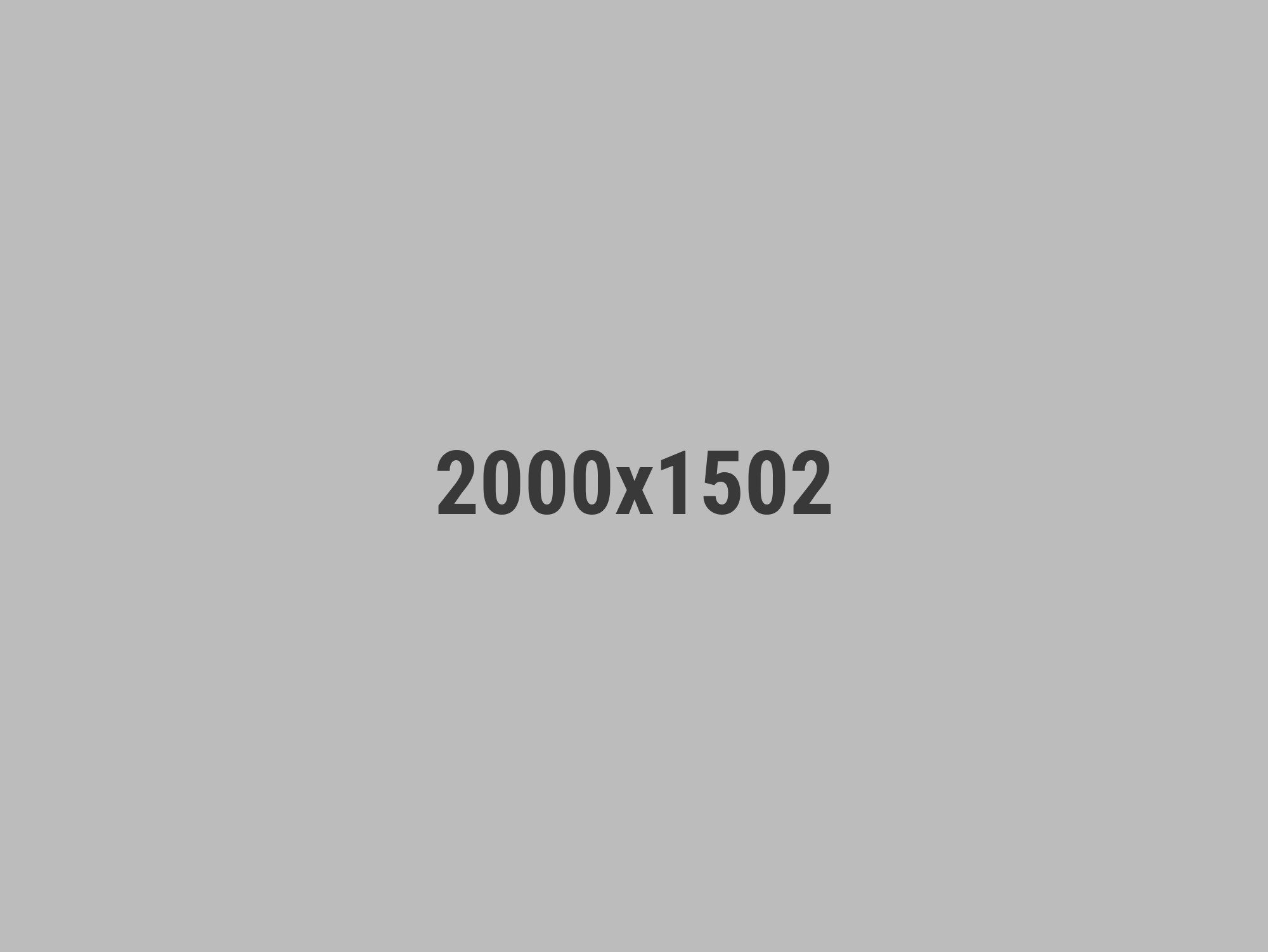
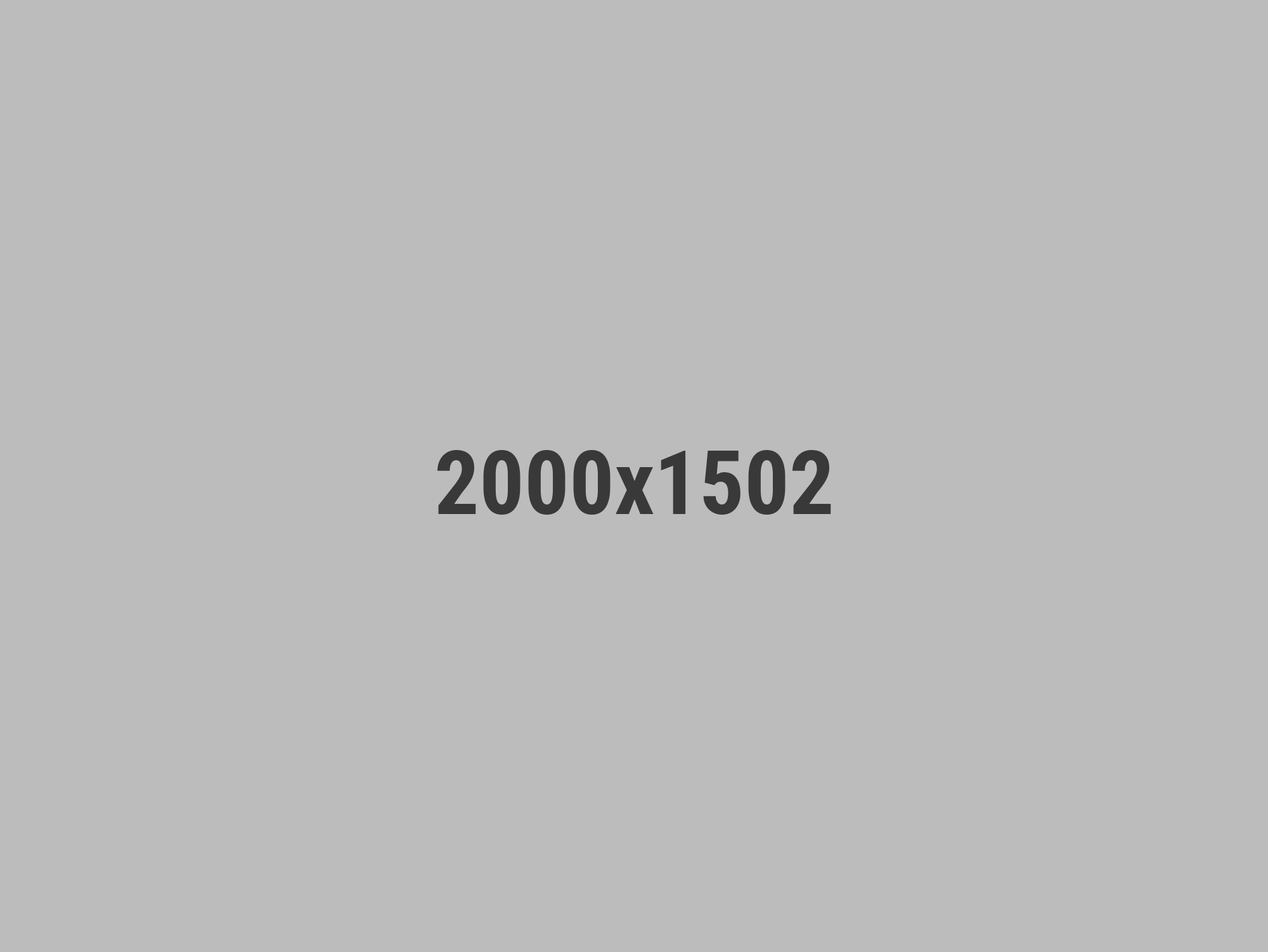
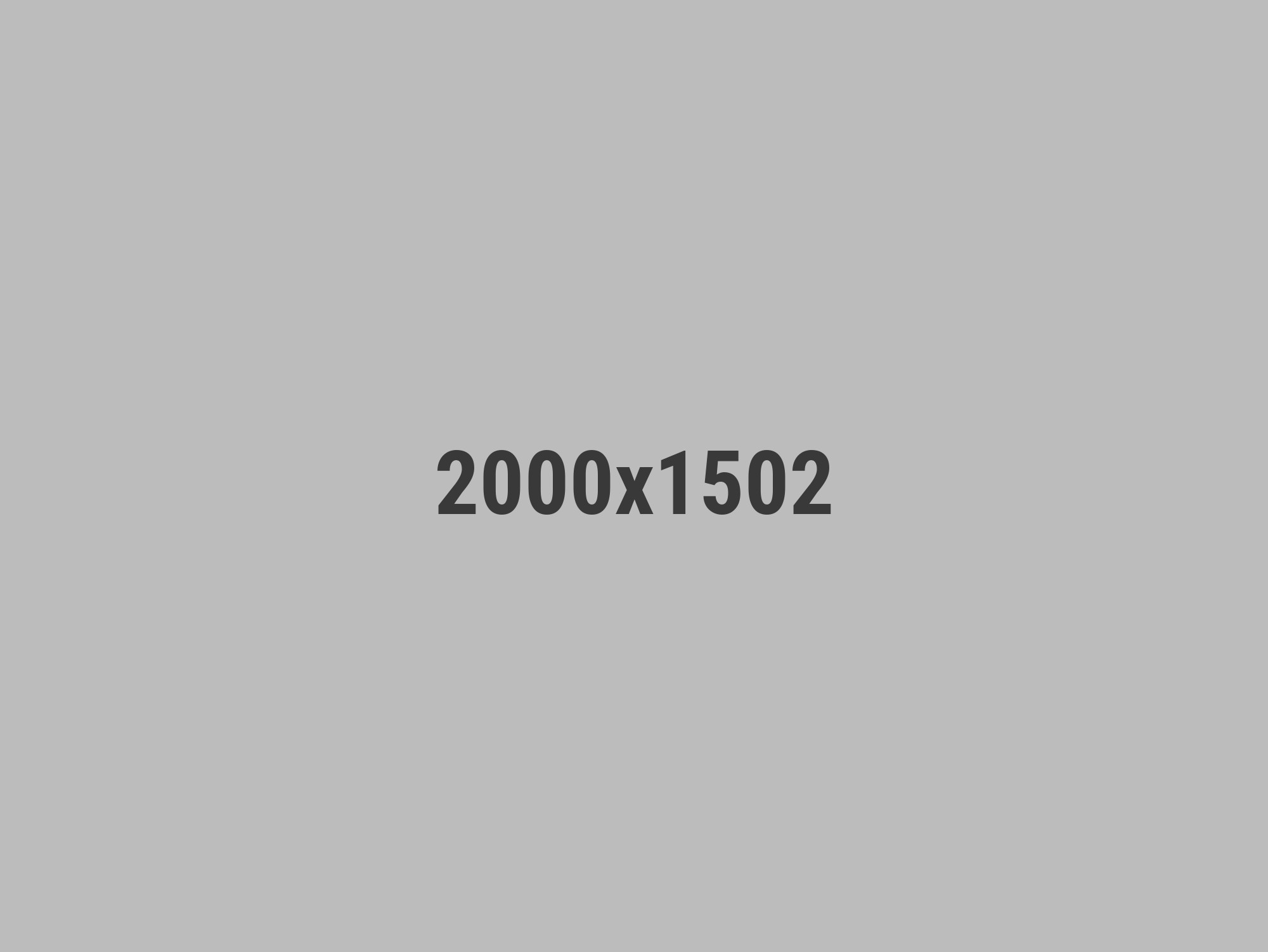
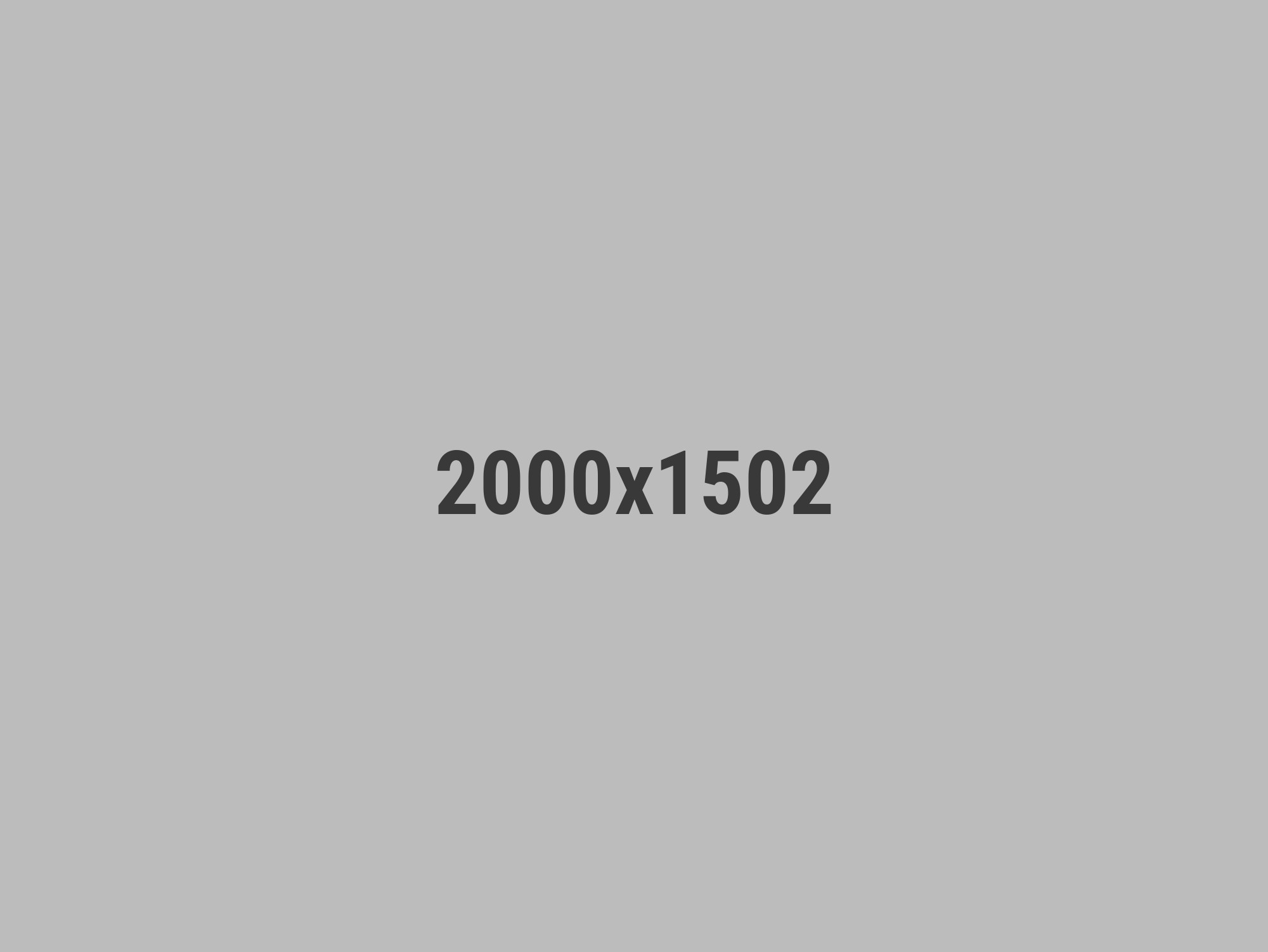


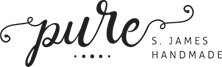
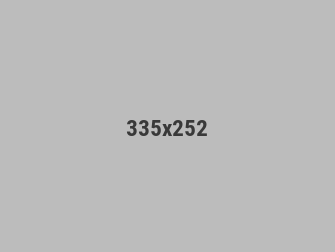
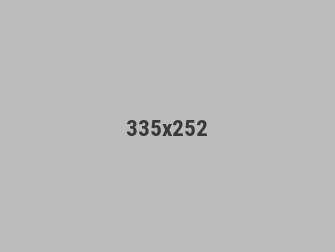
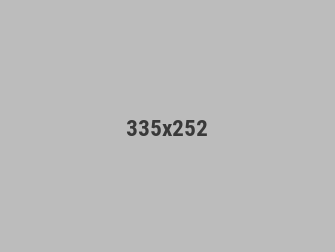
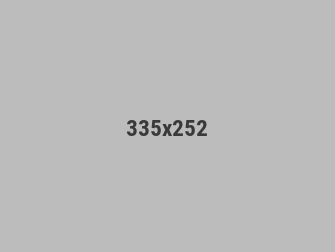
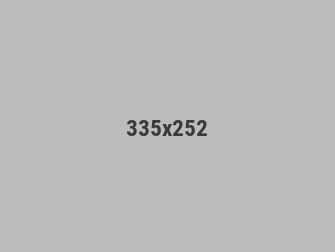





Leave a Reply